How to create a poll in Slack
Polls are an efficient way to gather opinions and make quick decisions within your team or community. They can be useful for various scenarios:
- Deciding on meeting times or project priorities
- Gauging group sentiment on new initiatives
- Quick voting on group activities, events or pulse checks
With Forms Unlimited, creating and distributing polls in Slack is a breeze. You can set up polls with multiple options, share them with your Slack workspace, and collect responses—all without leaving Slack. And did we say, it also supports anonymous responses?
1. Install the app
Install the Forms Unlimited app to your Slack workspace by signing up for an account here:
Add to Slack2. Open the app
Open the app by selecting it from the App section of the sidebar. If you don't see it, click on "Add apps" and select Forms Unlimited from the list.
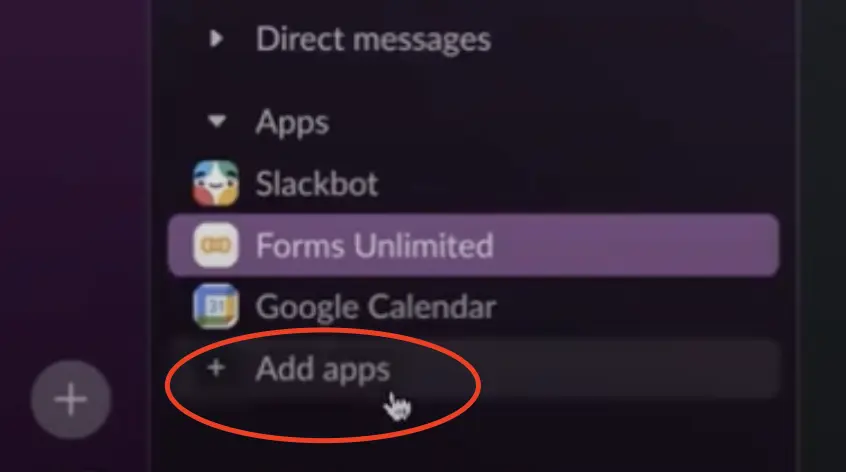
3. Create a poll
Go to the app Home and press the "Create Poll" button.
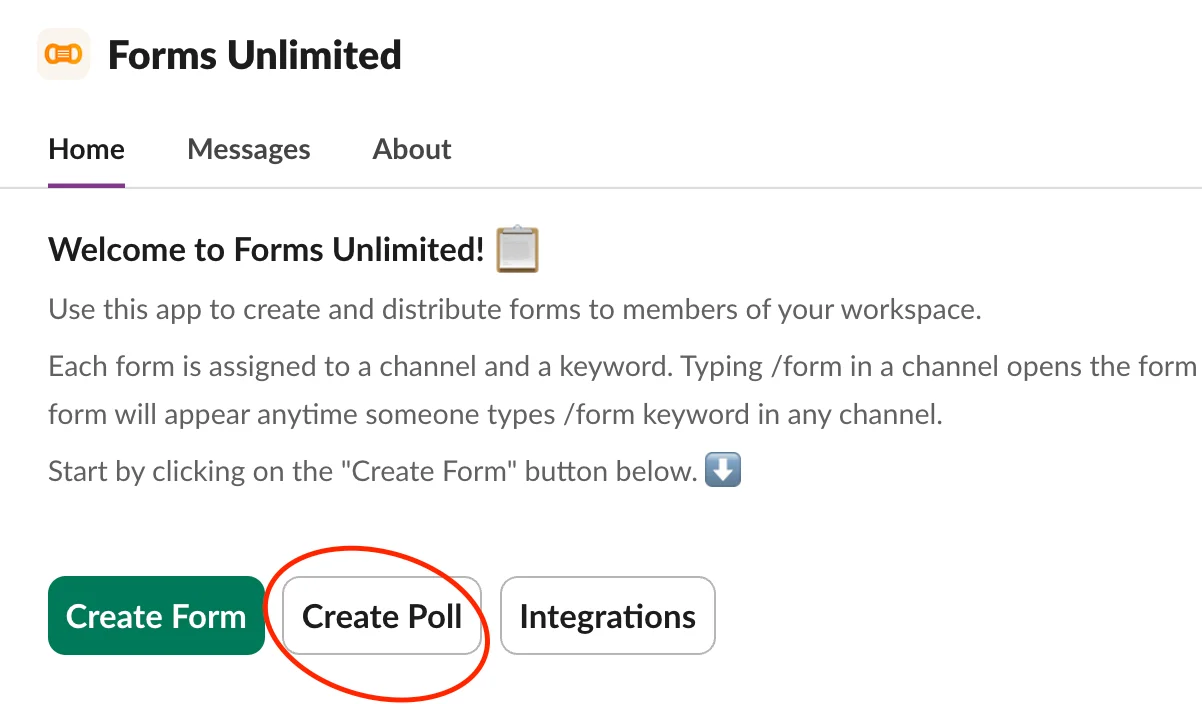
4. Set up poll details
Select a default channel and a unique poll keyword.
- The default channel is where the poll can be called by typing "/poll". Each channel can only have one default poll associated with it.
- The keyword allows calling the poll from any channel by typing "/poll (keyword)".
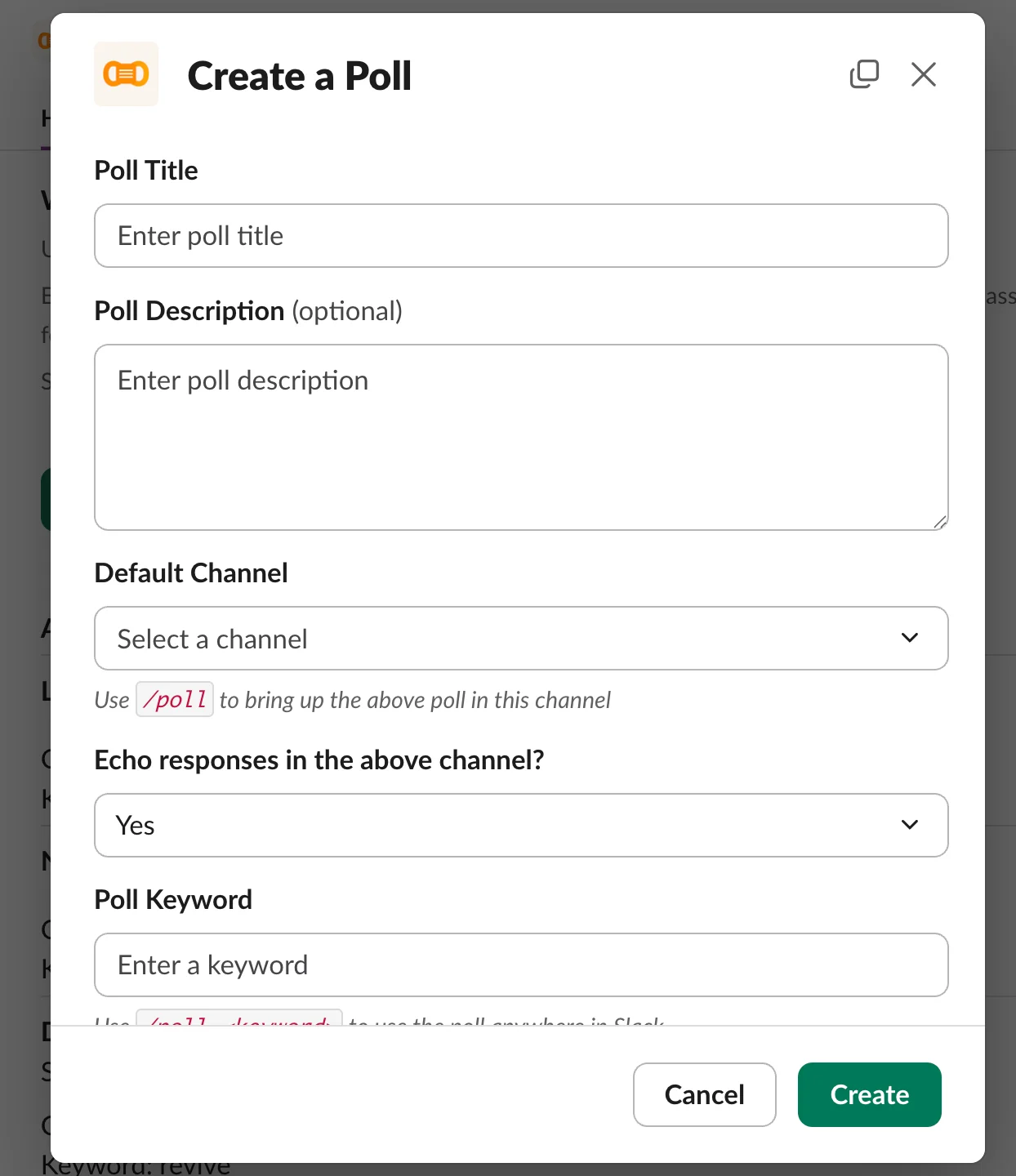
5. Add poll options
This is where you design your poll. For a simple poll, you'll want to use either the "Radio button", "Custom select", "Checkbox" or "Multi-select" option, depending on whether you want respondents to choose one or multiple options.
After selecting, click the 3 dots (...) beside the field to add your poll question and options. You can also add other field types if you need additional information from respondents.
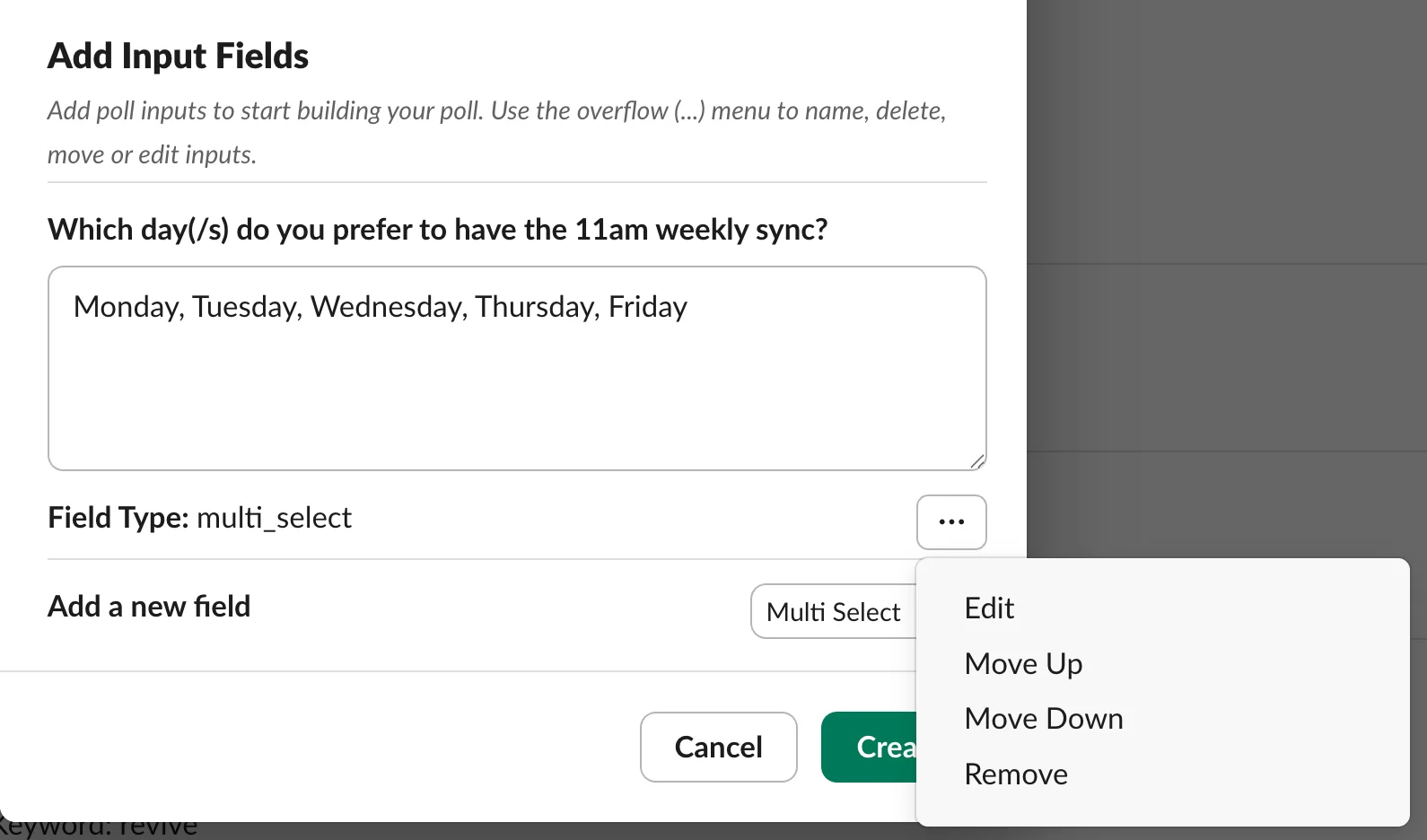
(optional). Make it anonymous
Dial up the honesty to collect brutally honest feedback from the members. Particularly useful for asking the uncomfortable questions that need to influence key decisions.

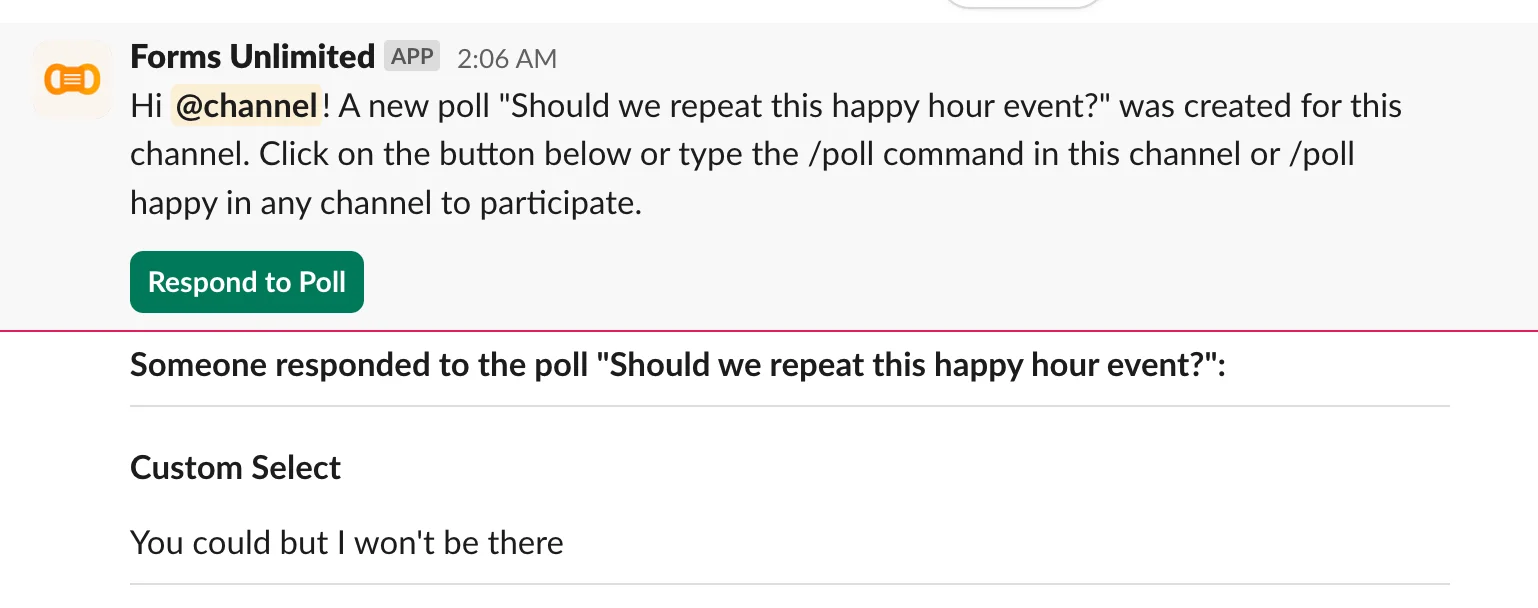
6. Create your poll
After setting up your poll question and options, click the Create button. Now anyone can respond to your poll using the default channel or the unique poll keyword.
7. Announce your poll (optional)
Share your poll with members and ask them to participate. You can announce it in the workspace from the app Home page.
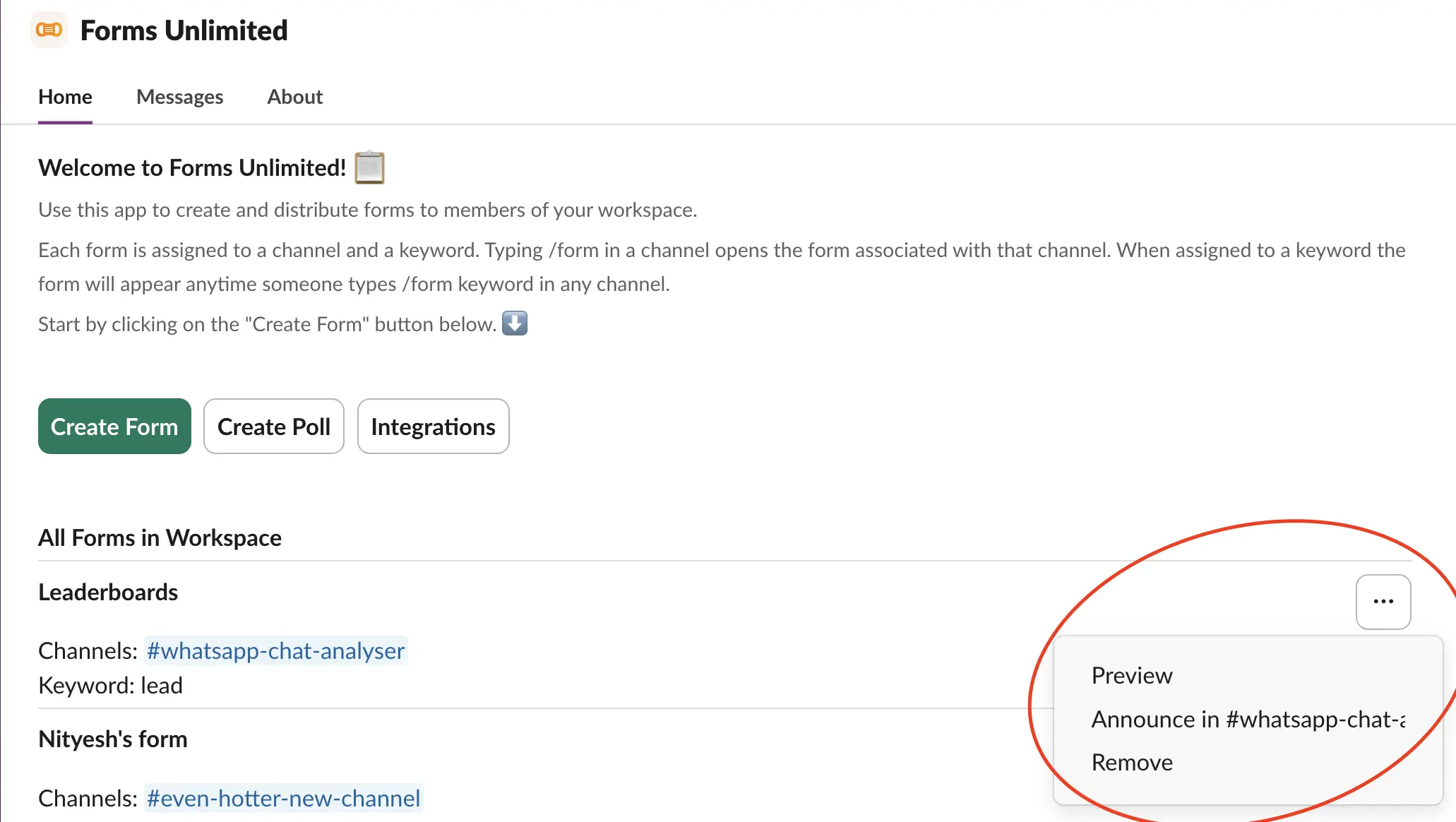
8. Analyze results with Zapier (optional)
Our Zapier integration allows you to send your poll responses to 3000+ apps like Google Sheets, Airtable, Notion etc. This can be useful for analyzing poll results or integrating them into your workflow.
Follow this guide to learn how to connect your poll with Zapier.
Finally, here's a video tutorial showing you these steps: